Excel条件格式动态图表

转转大师PDF转换器
支持40多种格式转换,高效办公
图表中数据标签的位置根据单元格中的值来设置。当单元格中的值为“True”时,数据标签在折线图中的折线上方;当单元格中的值为“False”时,在折线下方。
第1步:准备数据
如下图1所示,列C中的数组是由公式生成的一系列随机数:
=RANDBETWEEN(10,20)
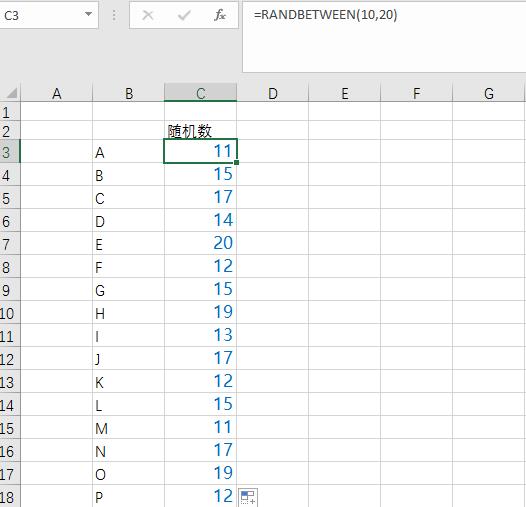
这些数据将作为图表的Y值。
在单元格G3中添加数据有效性,如图所示。
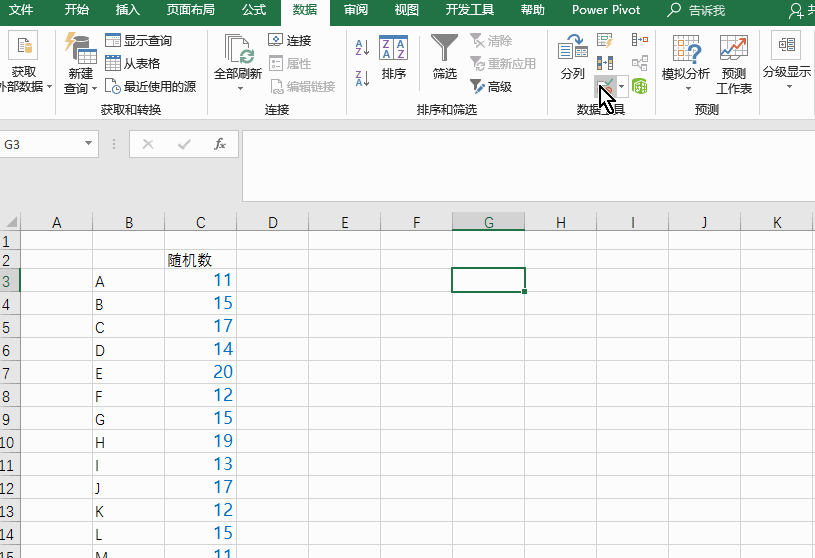
在列C右侧添加两列数据,其中单元格D3中的公式:
=IF($G$3,C3,NA())
单元格E3中的公式:
=IF($G$3,NA(),C3)
分别下拉至数据列表底部,如图所示。
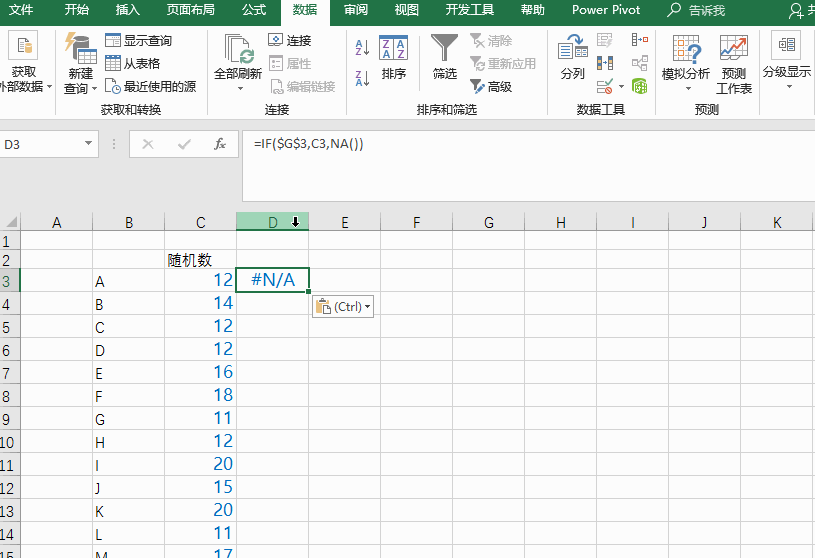
第2步:创建图表
本示例以折线图为例。选择单元格区域B2:E18,插入折线图,如图所示。
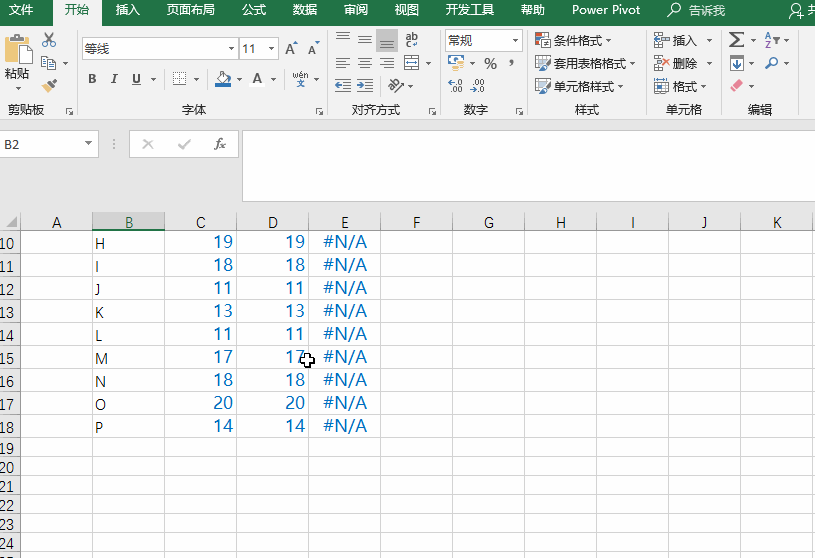
所创建的图表如图所示,包括3个系列。
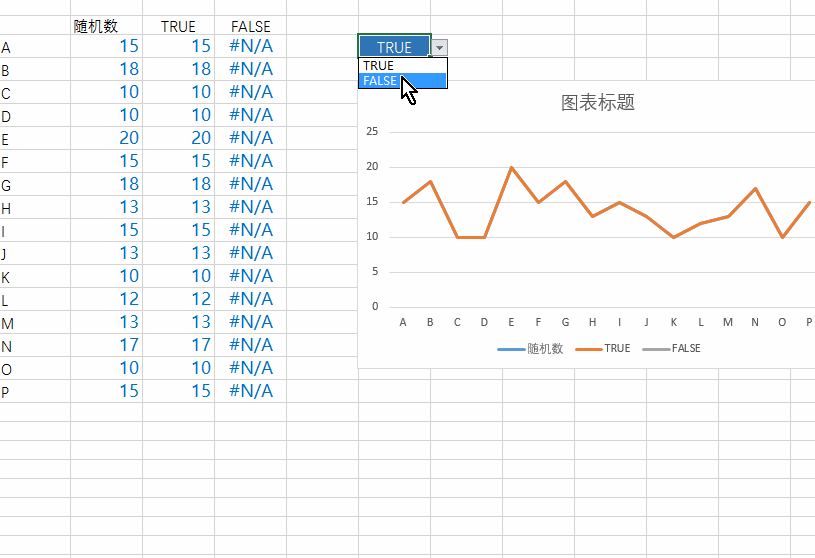
在图表中仅能看到系列TRUE。
第3步:添加数据标签并设置格式
选择系列TRUE,单击右键,选取“添加数据标签”命令,设置数据标签格式,标签位置“靠上”,如图所示。
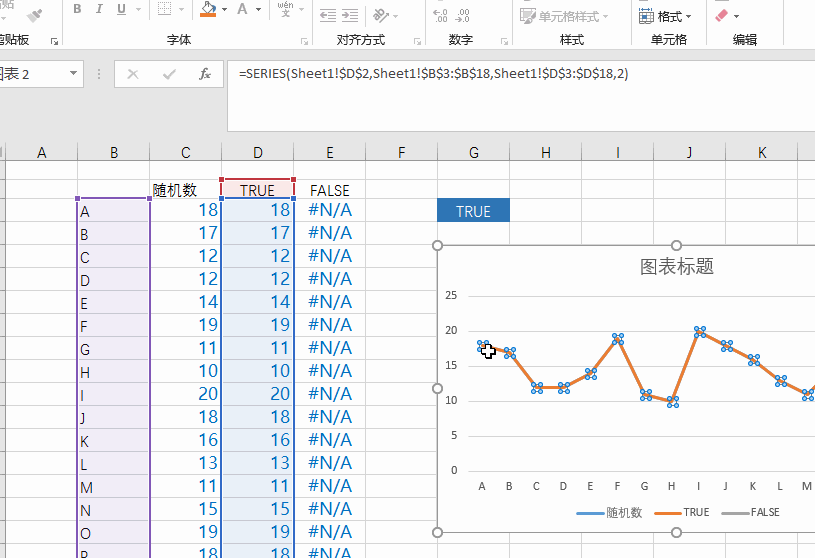
设置数据系列TRUE的格式,将其线条颜色设置为无。此时,系列TRUE在图上“消失”了,系列“随机数”出现在了图上
与上述步骤相同,设置系列FALSE。选择单元格G3中的值为“FALSE”,添加数据标签并设置其位置“靠下”,如图12所示设置系列FALSE的线条为无。
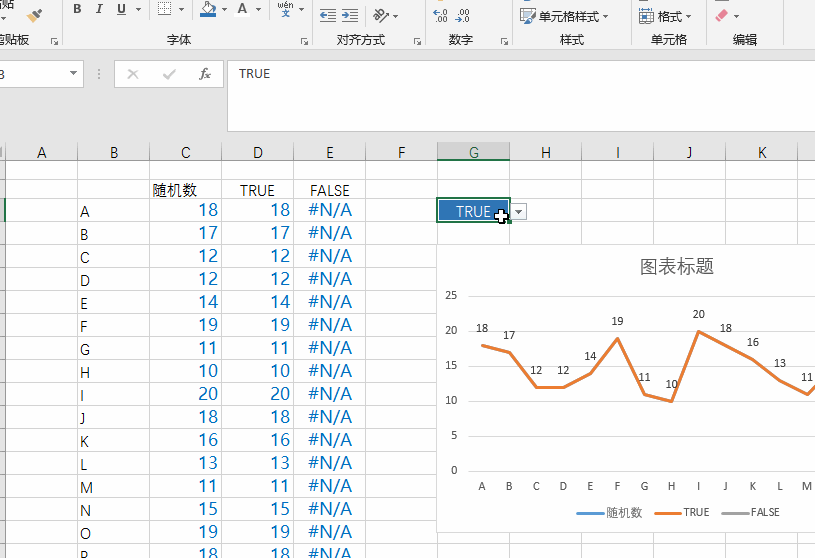
第4步:设置数据标签字体的颜色
设置系列TRUE的数据标签字体为蓝色,设置系列FALSE的数据标签字体为红色,
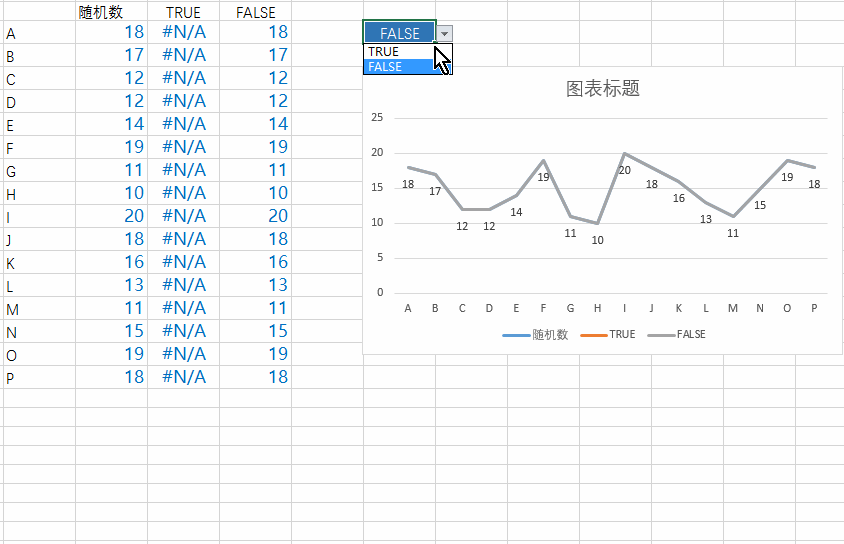
假如你学习到了这个新技能不妨转发推荐给你的小伙伴。并动动小指头收藏,以免下次走丢。
我们将定期更新Word、Excel、PPT等操作技巧。pdf转换器供在线免费的PDF转word、PDF转Excel、PDF转PPT服务。
第1步:准备数据
如下图1所示,列C中的数组是由公式生成的一系列随机数:
=RANDBETWEEN(10,20)
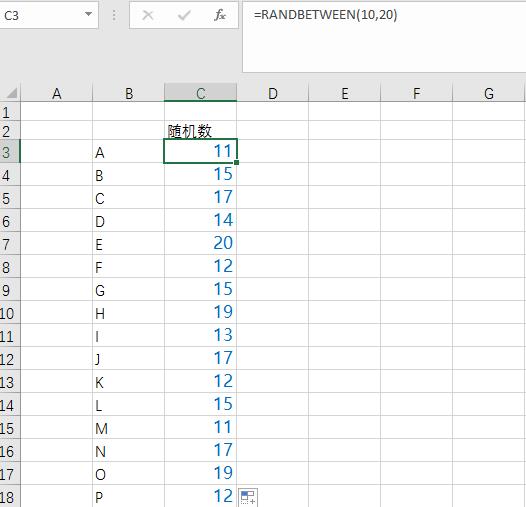
这些数据将作为图表的Y值。
在单元格G3中添加数据有效性,如图所示。
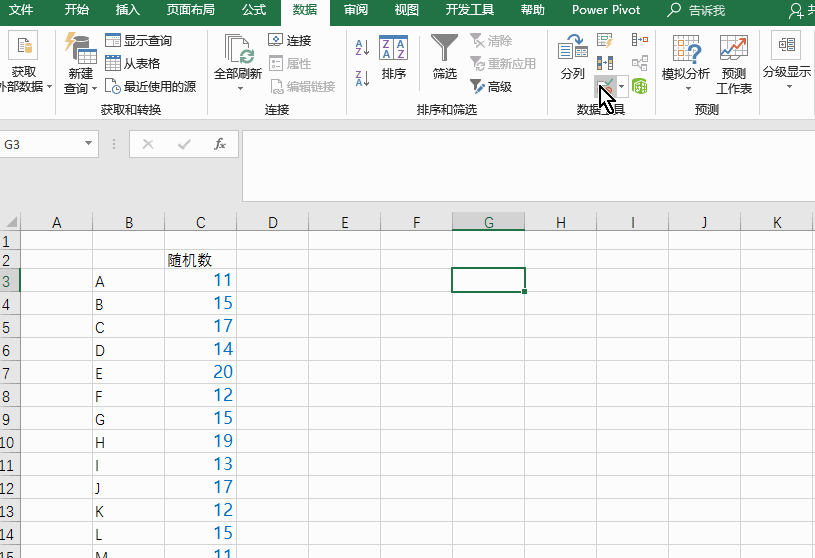
在列C右侧添加两列数据,其中单元格D3中的公式:
=IF($G$3,C3,NA())
单元格E3中的公式:
=IF($G$3,NA(),C3)
分别下拉至数据列表底部,如图所示。
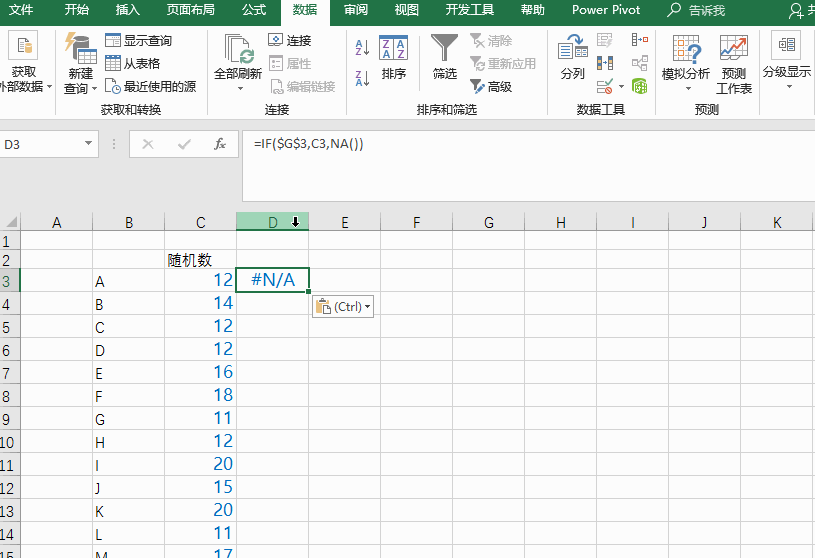
第2步:创建图表
本示例以折线图为例。选择单元格区域B2:E18,插入折线图,如图所示。
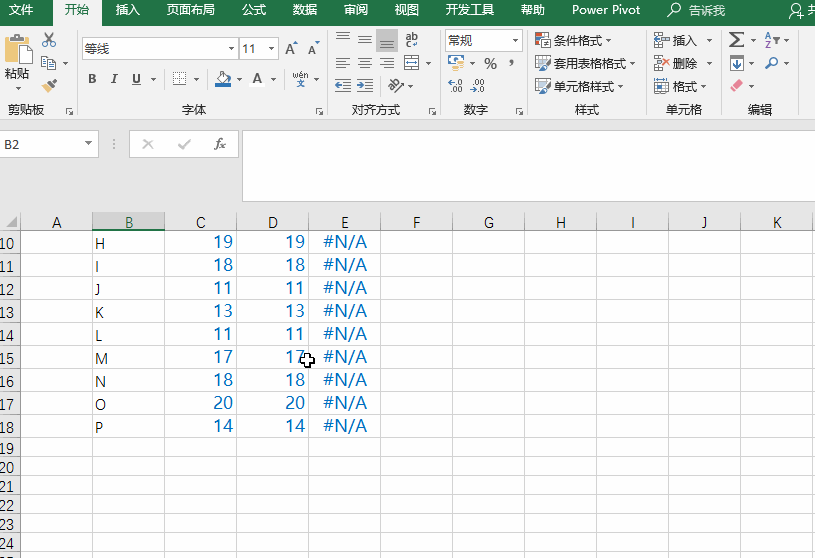
所创建的图表如图所示,包括3个系列。
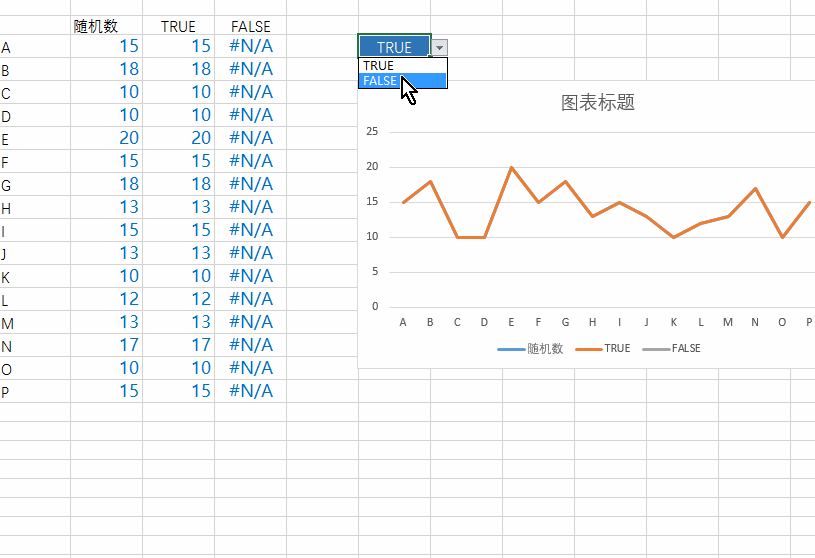
在图表中仅能看到系列TRUE。
第3步:添加数据标签并设置格式
选择系列TRUE,单击右键,选取“添加数据标签”命令,设置数据标签格式,标签位置“靠上”,如图所示。
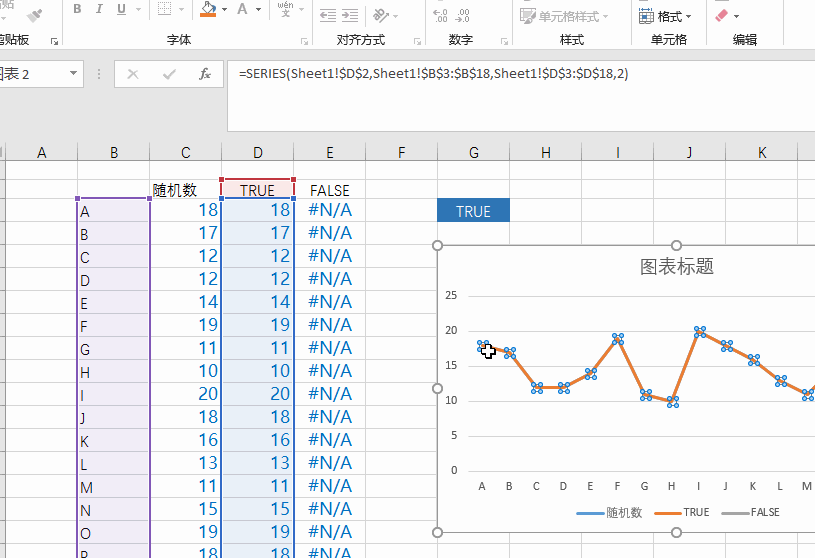
设置数据系列TRUE的格式,将其线条颜色设置为无。此时,系列TRUE在图上“消失”了,系列“随机数”出现在了图上
与上述步骤相同,设置系列FALSE。选择单元格G3中的值为“FALSE”,添加数据标签并设置其位置“靠下”,如图12所示设置系列FALSE的线条为无。
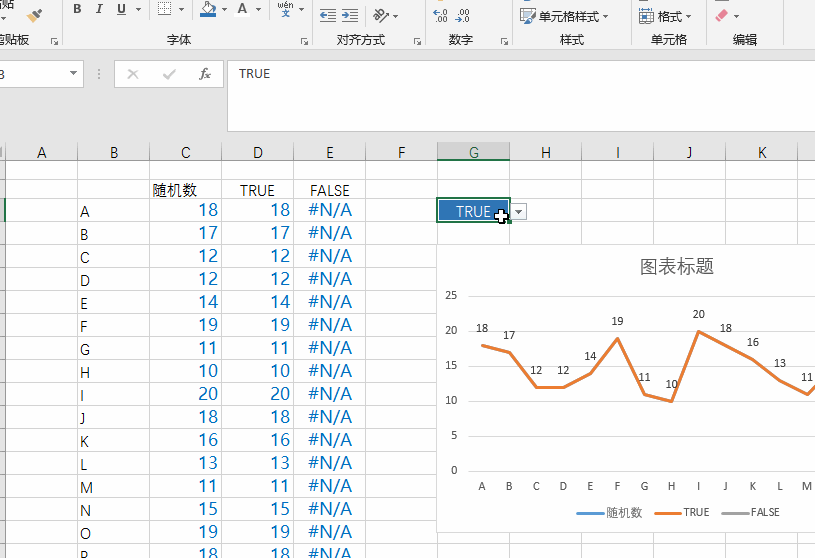
第4步:设置数据标签字体的颜色
设置系列TRUE的数据标签字体为蓝色,设置系列FALSE的数据标签字体为红色,
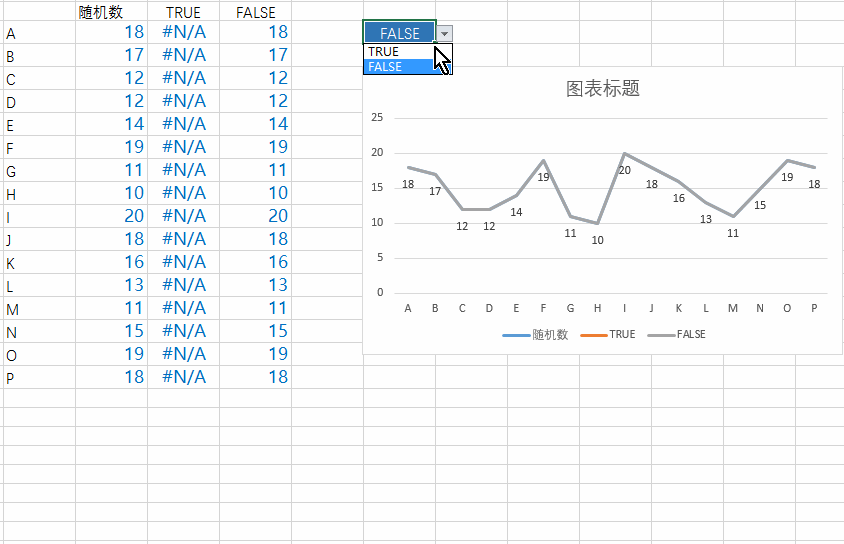
假如你学习到了这个新技能不妨转发推荐给你的小伙伴。并动动小指头收藏,以免下次走丢。
我们将定期更新Word、Excel、PPT等操作技巧。pdf转换器供在线免费的PDF转word、PDF转Excel、PDF转PPT服务。
下一篇:快速合并所选单元格中的所有数据

 马上下载
马上下载
 闽公网安备 35020302001971号
闽公网安备 35020302001971号