迷你折线图的常规设置

转转大师PDF转换器
支持40多种格式转换,高效办公
单个产品的销售趋势图,制作折线图就可以,如果像下图中多个产品呢。多个产品的趋势图会显得杂乱无章。
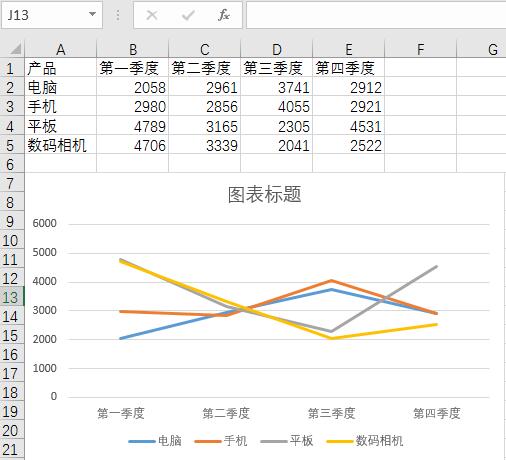
我们换一种显示方法,是不是看起来一目了然效果如下
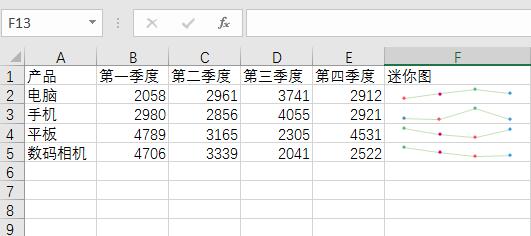
迷你图是Excel2010后的新增功能,迷你图是位于单元格背景、视觉化展示数据区域的微型图表,通常用来展示系列数据的变化趋势。
1、创建迷你图
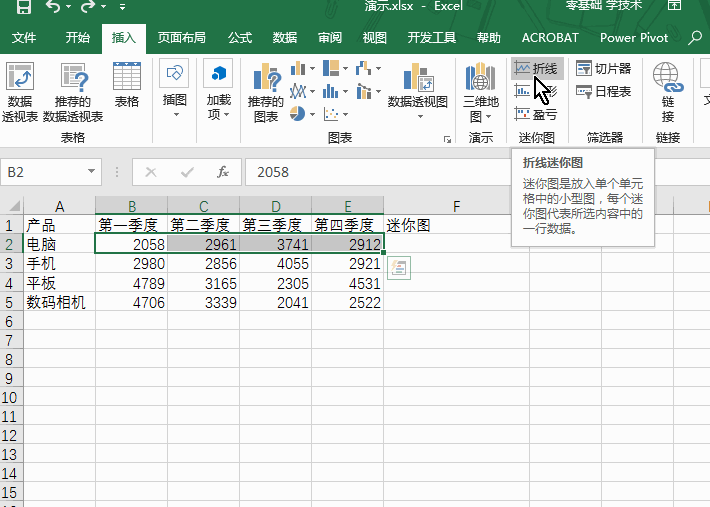
以电子产品销售数据举例:
选中需要插入迷你图的单元格F2单击工具栏上的【插入】标签点击【折线图】,需要注意的是,有两个【折线图】按钮,我们要找的是【迷你图】选项组的【折线图】。打开【创建迷你图】对话框单击【数据范围】右侧的折叠按钮,选择创建迷你图的单元格区域B2:E3【位置范围】为$F$2点击【确定】。
2、复制迷你图
选中单元格F2
将鼠标的光标移动到单元格右下角,光标变成黑色十字时,按住鼠标左键不松,并向下填充复制迷你图,复制完成后,可以看到单元格区域F2:F5已经添加了反应各产品一月至四月销售量变化趋势的迷你图。
3、改变迷你图样式
创建迷你图后,在设置迷你图的格式时,我们可以使用Excel内置的迷你图样式,套用到创建的迷你图上。选中已创建的迷你图区域F2:F5单击工具栏上的【迷你图工具】标签点击【设计】。选单击【样式】选项组中的【其他】按钮,在列表框中选择需要的样式,如下图所示。返回工作表,我们可以看到迷你图套用了样式,。
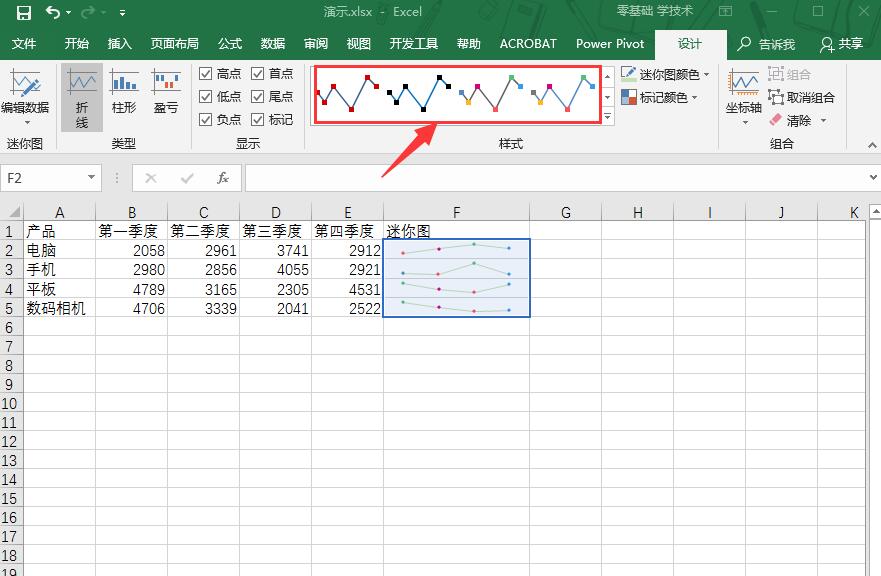
4、更改迷你图颜色
迷你图不仅可以更改样式,还可以根据需要更改迷你图的颜色。
选中已创建的迷你图区域F2:F5单击工具栏上的【迷你图工具】标签点击【样式】选项组中的【迷你图颜色】右侧的下拉箭头在下拉列表中选择需要的颜色。返回工作表,我们可以看到迷你图更改了颜色,。
5、迷你图显示高点、低点
除了改变迷你图颜色,我们还可以设置在迷你图中显示标记、高点、低点、首点、尾点等,方便使用者查看数据的变化情况。
选中已创建的迷你图区域F2:F5
单击工具栏上的【迷你图工具】标签点击【样式】选项组中的【标记颜色】右侧的下拉箭头在下拉列表中可以看到可以设置的的标记点有:【负点】、【标记】、【高点】、【低点】、【首点】、【尾点】,选择需要设置的颜色。返回工作表,我们可以看到迷你图已经应用了标记,每个标记点表示数据的位置点,【红色】点表示高点,【黄色】点表示低点,。
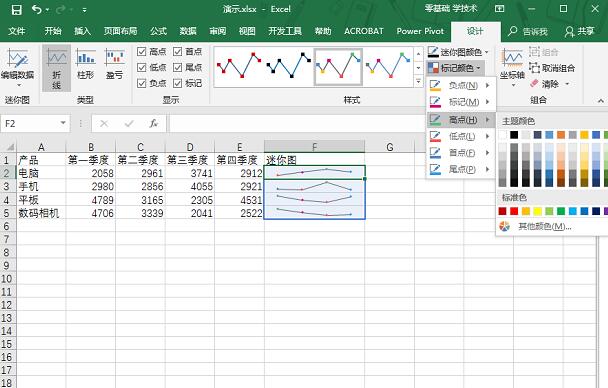
6、清除迷你图
如果不再使用迷你图,可以将迷你图清除。选中已创建的迷你图区域F3:F9单击工具栏上的【迷你图工具】标签点击【分组】选项组中的【清除】按钮,如下图所示。返回工作表,我们可以看到迷你图已经被清除。
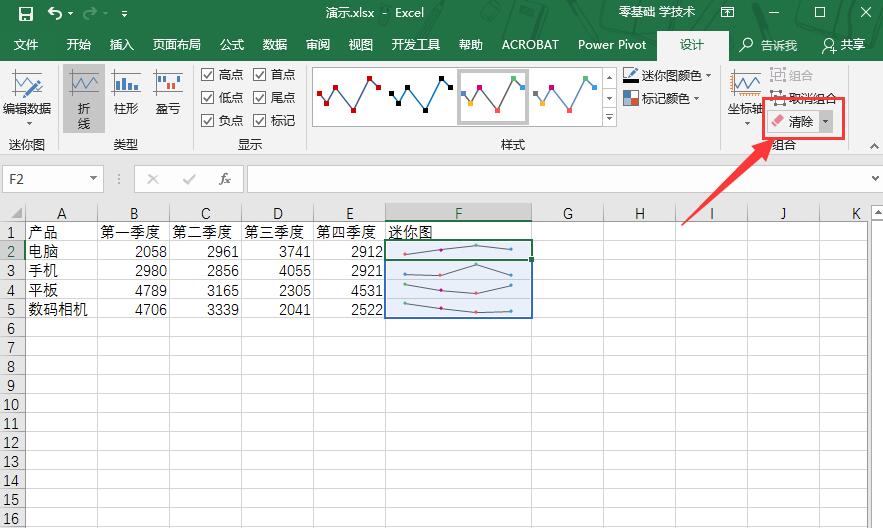
假如你学习到了这个新技能不妨转发推荐给你的小伙伴。并动动小指头收藏,以免下次走丢。
我们将定期更新Word、Excel、PPT等操作技巧。pdf转换器供在线免费的PDF转word、PDF转Excel、PDF转PPT服务。
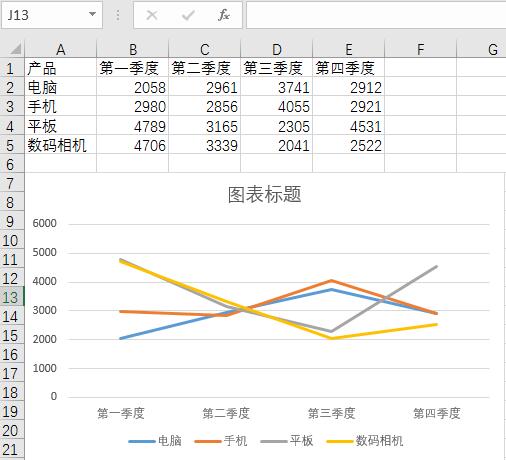
我们换一种显示方法,是不是看起来一目了然效果如下
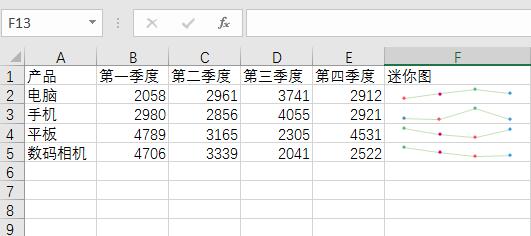
迷你图是Excel2010后的新增功能,迷你图是位于单元格背景、视觉化展示数据区域的微型图表,通常用来展示系列数据的变化趋势。
1、创建迷你图
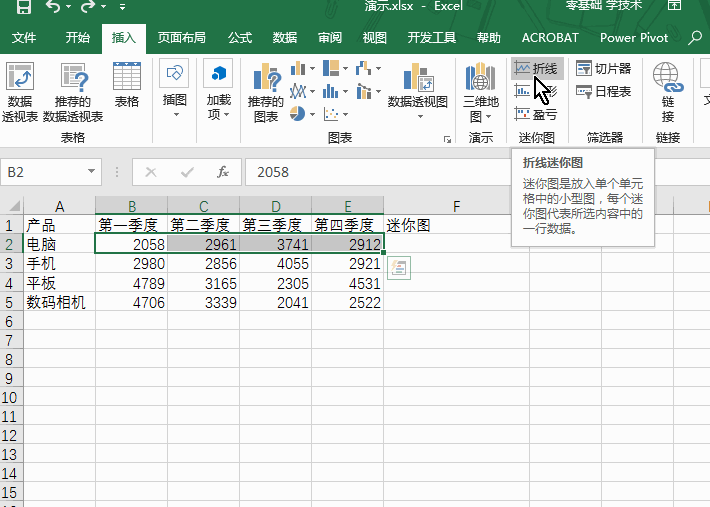
以电子产品销售数据举例:
选中需要插入迷你图的单元格F2单击工具栏上的【插入】标签点击【折线图】,需要注意的是,有两个【折线图】按钮,我们要找的是【迷你图】选项组的【折线图】。打开【创建迷你图】对话框单击【数据范围】右侧的折叠按钮,选择创建迷你图的单元格区域B2:E3【位置范围】为$F$2点击【确定】。
2、复制迷你图
选中单元格F2
将鼠标的光标移动到单元格右下角,光标变成黑色十字时,按住鼠标左键不松,并向下填充复制迷你图,复制完成后,可以看到单元格区域F2:F5已经添加了反应各产品一月至四月销售量变化趋势的迷你图。
3、改变迷你图样式
创建迷你图后,在设置迷你图的格式时,我们可以使用Excel内置的迷你图样式,套用到创建的迷你图上。选中已创建的迷你图区域F2:F5单击工具栏上的【迷你图工具】标签点击【设计】。选单击【样式】选项组中的【其他】按钮,在列表框中选择需要的样式,如下图所示。返回工作表,我们可以看到迷你图套用了样式,。
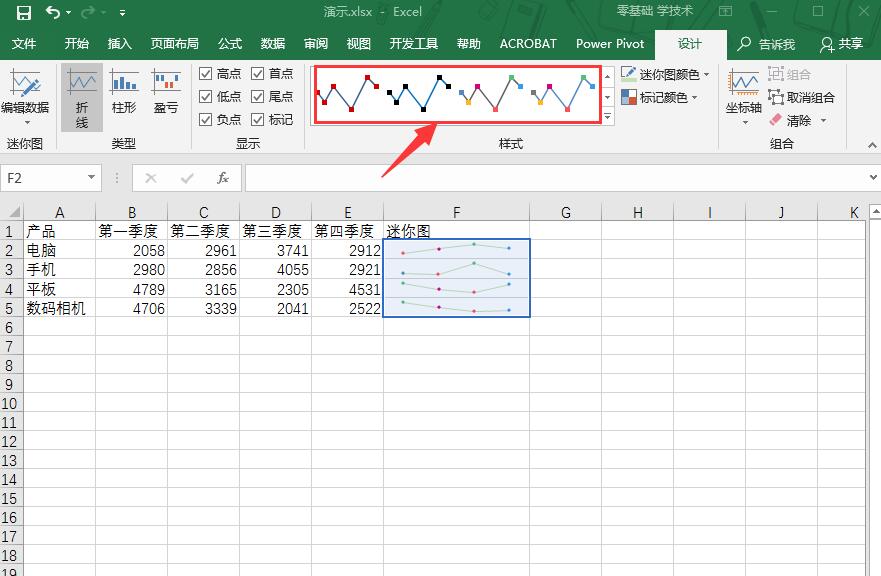
4、更改迷你图颜色
迷你图不仅可以更改样式,还可以根据需要更改迷你图的颜色。
选中已创建的迷你图区域F2:F5单击工具栏上的【迷你图工具】标签点击【样式】选项组中的【迷你图颜色】右侧的下拉箭头在下拉列表中选择需要的颜色。返回工作表,我们可以看到迷你图更改了颜色,。
5、迷你图显示高点、低点
除了改变迷你图颜色,我们还可以设置在迷你图中显示标记、高点、低点、首点、尾点等,方便使用者查看数据的变化情况。
选中已创建的迷你图区域F2:F5
单击工具栏上的【迷你图工具】标签点击【样式】选项组中的【标记颜色】右侧的下拉箭头在下拉列表中可以看到可以设置的的标记点有:【负点】、【标记】、【高点】、【低点】、【首点】、【尾点】,选择需要设置的颜色。返回工作表,我们可以看到迷你图已经应用了标记,每个标记点表示数据的位置点,【红色】点表示高点,【黄色】点表示低点,。
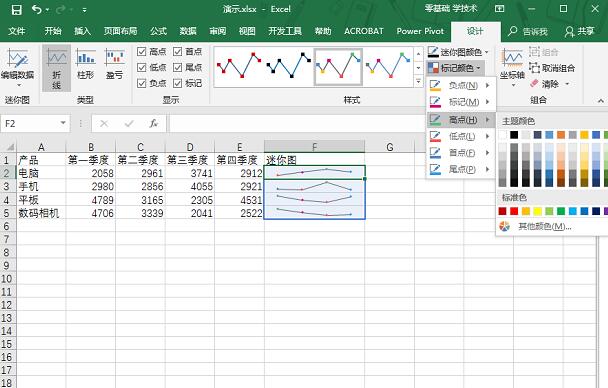
6、清除迷你图
如果不再使用迷你图,可以将迷你图清除。选中已创建的迷你图区域F3:F9单击工具栏上的【迷你图工具】标签点击【分组】选项组中的【清除】按钮,如下图所示。返回工作表,我们可以看到迷你图已经被清除。
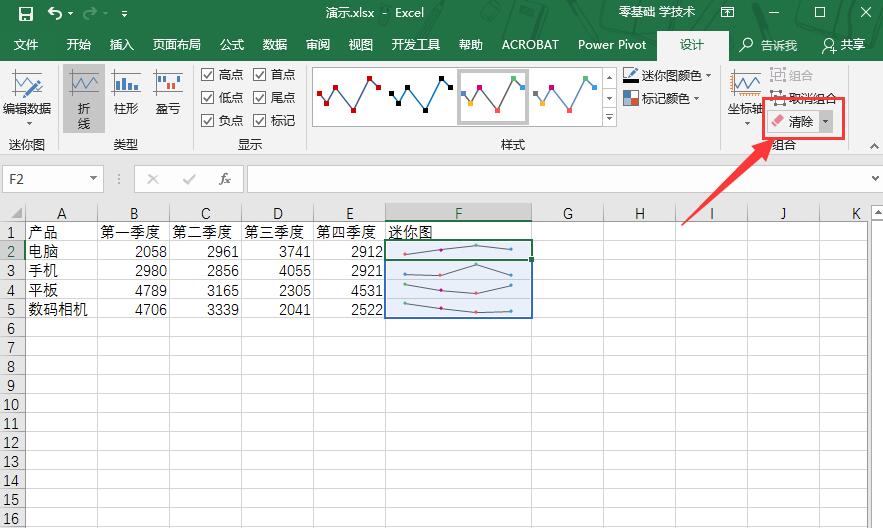
假如你学习到了这个新技能不妨转发推荐给你的小伙伴。并动动小指头收藏,以免下次走丢。
我们将定期更新Word、Excel、PPT等操作技巧。pdf转换器供在线免费的PDF转word、PDF转Excel、PDF转PPT服务。
下一篇:如何用透视表添加动态饼图?

 马上下载
马上下载
 闽公网安备 35020302001971号
闽公网安备 35020302001971号