巧借数据分列功能整理数据为同一个格式

转转大师PDF转换器
支持40多种格式转换,高效办公
发现了分列工具不单单是把一列数据分成两列、三列那么简单,它还有好几种其他用途:
1.数据分成多列
2.快速输入日期数据
3.提取数据中的某一段数据
①提取数据显示在原位
②提取数据显示在指定列
下面分别给大家讲一下这几种用途的实际操作方法。
1.数据分成多列
在日常工作中,录入数据有时很随意,经常会有格式不统一的情况,如领用物料的名称、型号录入为“A-234””A 234”等。如下图所示的每日物料领用登记表中,品名和规格都录入了F列单元格,并且格式不统一。
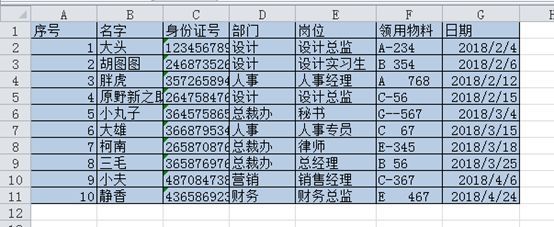
后期数据统计时,我们需要对F列数据进行分列,把名称、型号分开。如何进行呢?
名称和型号分开就意味着要增加一列数据,因此首先需要增加一个空列。将鼠标放在列号G上,当鼠标变成向下的箭头时,单击,则可选中G列数据。
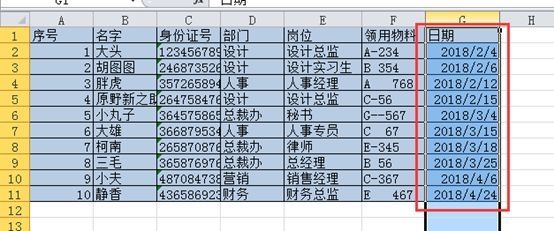
在G列单击右键,点击插入。
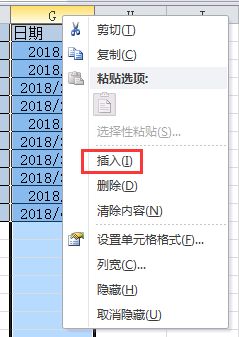
可以看到F列后面插入了一列。
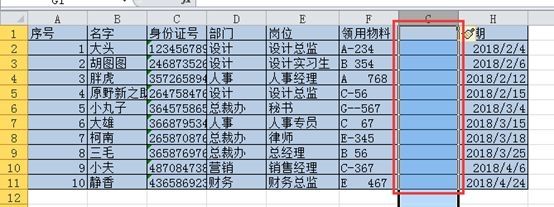
选中需要分列的数据区域。
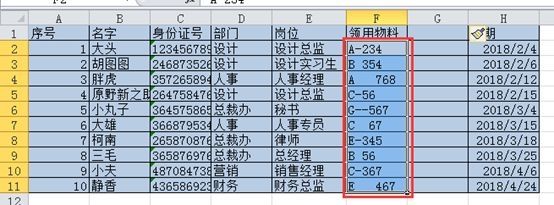
单击“数据”选项卡下的“分列”按钮。

在弹出的对话框中,我们可以看到,数据分列可以按照“分隔符号”和“固定宽度”两种方式进行分割。
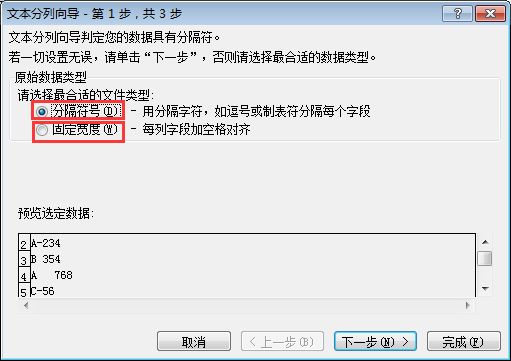
我们表格中的数据是被空格和“-”分隔开的,所以勾选“分隔符号”,设置好后点击下一步。
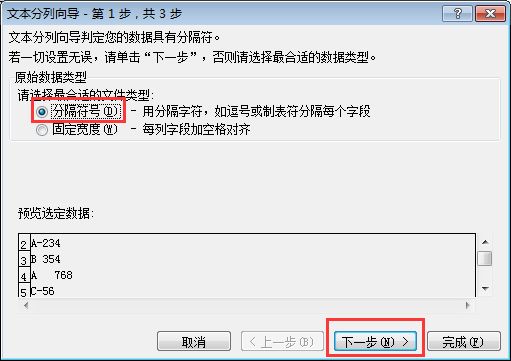
在新的对话框中,我们可以看到分隔符号有很多种,我们这里只需要勾选“空格”就可以了。其中的“Tab键”是默认勾选的,表示的是字符占用的位置,保持默认设置即可。
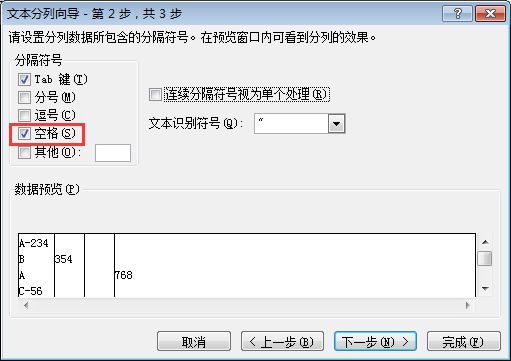
由于我们上面表格中的数据有的是被单个空格隔开,而有的是被多个空格隔开的,所以要勾选“连续分隔符号视为单个处理”,此时可以看到下方的数据预览,被空格隔开的数据已经被分开了。
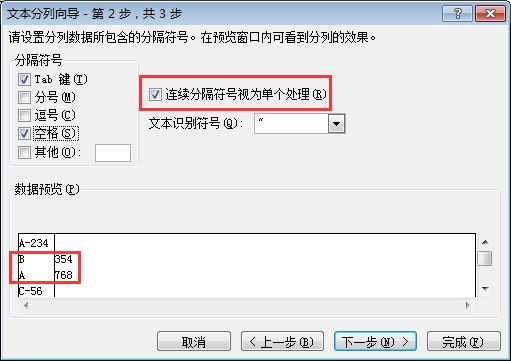
在数据预览中可以看到被“-”隔开的数据还没有分列,所以还需要勾选“其他”,并在后面输入“-”。由于有的数据是被多个“-”分隔开的,所以要勾选“连续分隔符号视为单个处理”。此时可以看到下方的数据预览中,所有数据都被分隔开了。设置好后点击下一步。
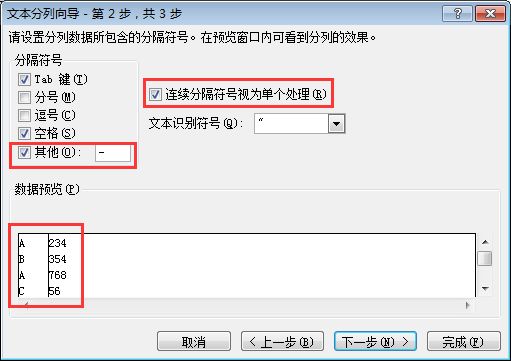
在新的对话框中,可以设置更改数据格式,这个我们在后面讲解,这里直接点击完成即可。
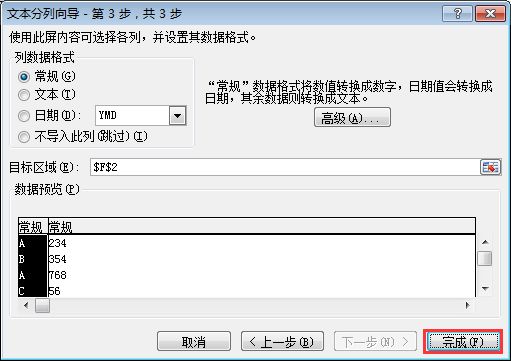
此时可以看到数据已经被分成了两列,分出来的第二列数据默认显示在了G列。
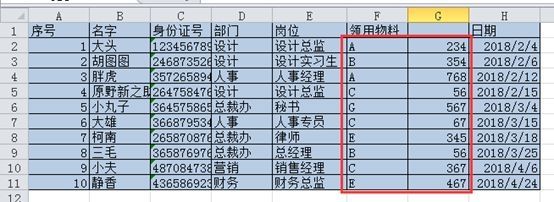
假如你学习到了这个新技能不妨转发推荐给你的小伙伴。并动动小指头收藏,以免下次走丢。
我们将定期更新Word、Excel、PPT等操作技巧。pdf转换器供在线免费的PDF转word、PDF转Excel、PDF转PPT服务。
1.数据分成多列
2.快速输入日期数据
3.提取数据中的某一段数据
①提取数据显示在原位
②提取数据显示在指定列
下面分别给大家讲一下这几种用途的实际操作方法。
1.数据分成多列
在日常工作中,录入数据有时很随意,经常会有格式不统一的情况,如领用物料的名称、型号录入为“A-234””A 234”等。如下图所示的每日物料领用登记表中,品名和规格都录入了F列单元格,并且格式不统一。
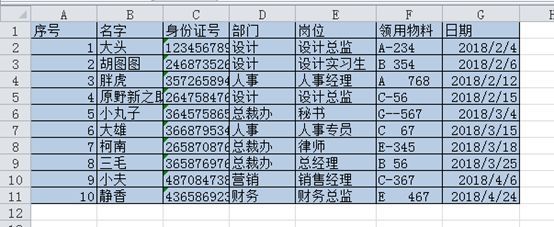
后期数据统计时,我们需要对F列数据进行分列,把名称、型号分开。如何进行呢?
名称和型号分开就意味着要增加一列数据,因此首先需要增加一个空列。将鼠标放在列号G上,当鼠标变成向下的箭头时,单击,则可选中G列数据。
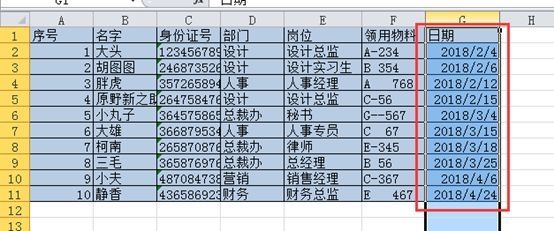
在G列单击右键,点击插入。
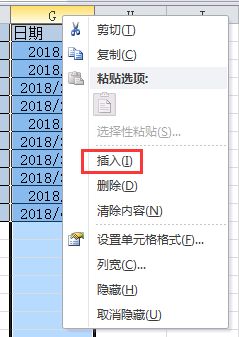
可以看到F列后面插入了一列。
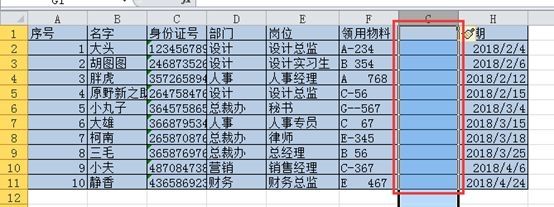
选中需要分列的数据区域。
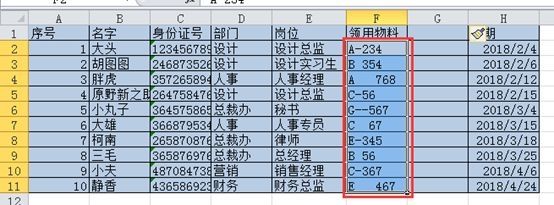
单击“数据”选项卡下的“分列”按钮。

在弹出的对话框中,我们可以看到,数据分列可以按照“分隔符号”和“固定宽度”两种方式进行分割。
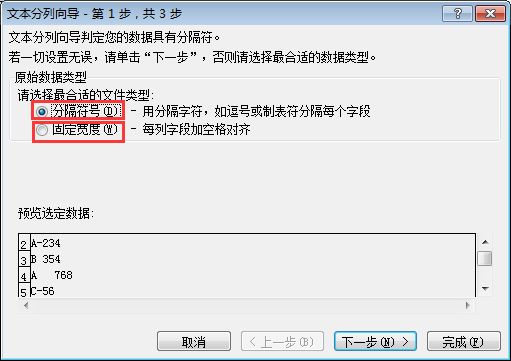
我们表格中的数据是被空格和“-”分隔开的,所以勾选“分隔符号”,设置好后点击下一步。
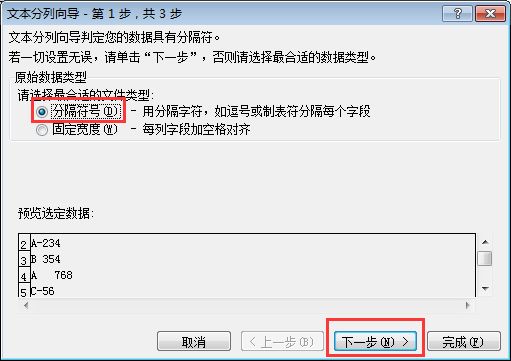
在新的对话框中,我们可以看到分隔符号有很多种,我们这里只需要勾选“空格”就可以了。其中的“Tab键”是默认勾选的,表示的是字符占用的位置,保持默认设置即可。
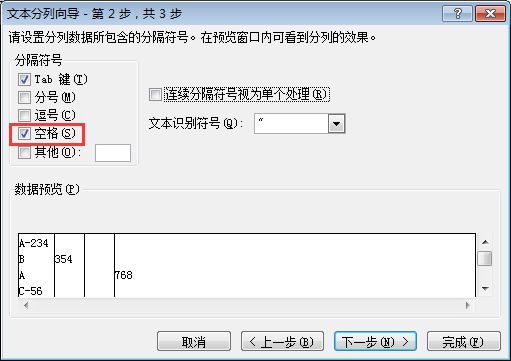
由于我们上面表格中的数据有的是被单个空格隔开,而有的是被多个空格隔开的,所以要勾选“连续分隔符号视为单个处理”,此时可以看到下方的数据预览,被空格隔开的数据已经被分开了。
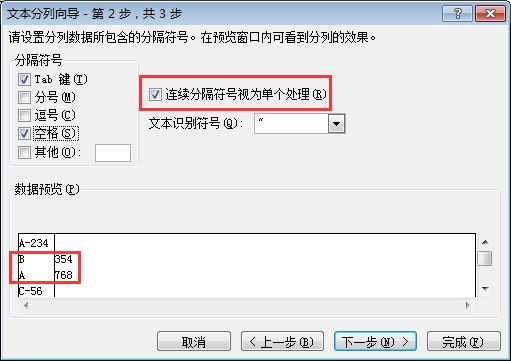
在数据预览中可以看到被“-”隔开的数据还没有分列,所以还需要勾选“其他”,并在后面输入“-”。由于有的数据是被多个“-”分隔开的,所以要勾选“连续分隔符号视为单个处理”。此时可以看到下方的数据预览中,所有数据都被分隔开了。设置好后点击下一步。
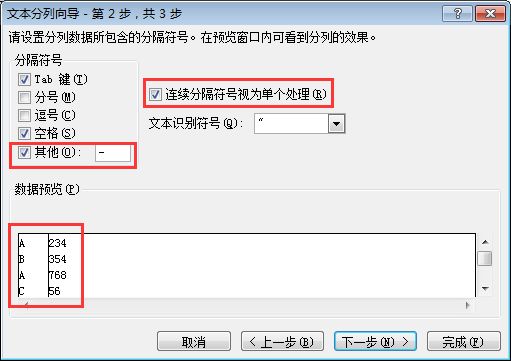
在新的对话框中,可以设置更改数据格式,这个我们在后面讲解,这里直接点击完成即可。
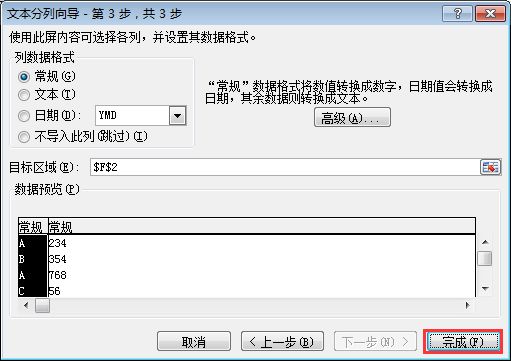
此时可以看到数据已经被分成了两列,分出来的第二列数据默认显示在了G列。
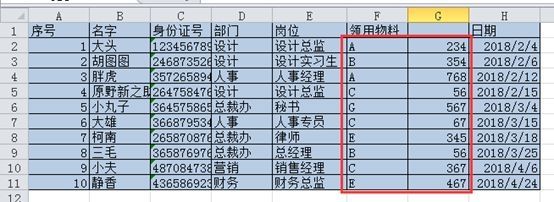
假如你学习到了这个新技能不妨转发推荐给你的小伙伴。并动动小指头收藏,以免下次走丢。
我们将定期更新Word、Excel、PPT等操作技巧。pdf转换器供在线免费的PDF转word、PDF转Excel、PDF转PPT服务。
下一篇:快速输入日期数据

 马上下载
马上下载
 闽公网安备 35020302001971号
闽公网安备 35020302001971号