灵活运用查找替换快速替换图片

转转大师PDF转换器
支持40多种格式转换,高效办公
Word的查找替换功能,大家应该不陌生,它是Word中比较常用的编辑处理方法,我们不但可以用它来替换字体格式,还可以替换段落格式,以便快速修改文本内容或段落的格式而不是文本内容和段落内容。
因此,如果我们能方便地对文档格式也进行查找与替换,可以让我们的工作轻松不少,下面介绍两种具体应用。
1、查找与替换字体格式
查找与替换字体格式是指快速查找指定的文本内容,然后使用替换功能将文本的字体设置成新的字体格式。
例如,将文档中的所有”实践“文本的字体格式更改为”红色加粗“,如下图所示。
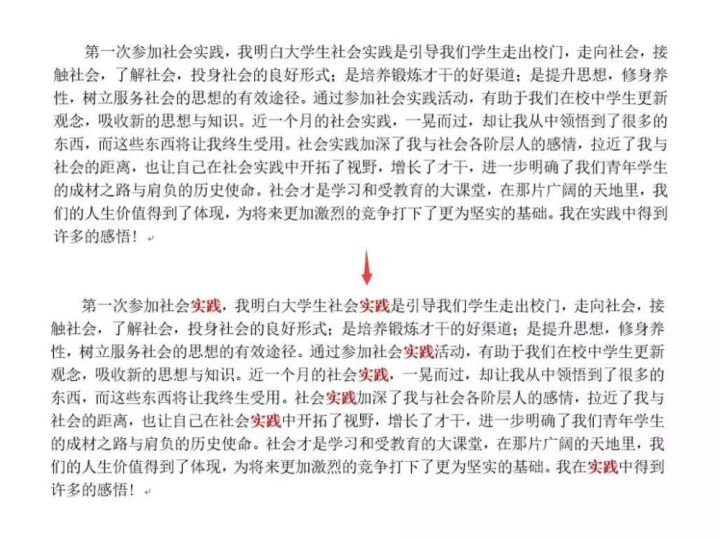
插入图片
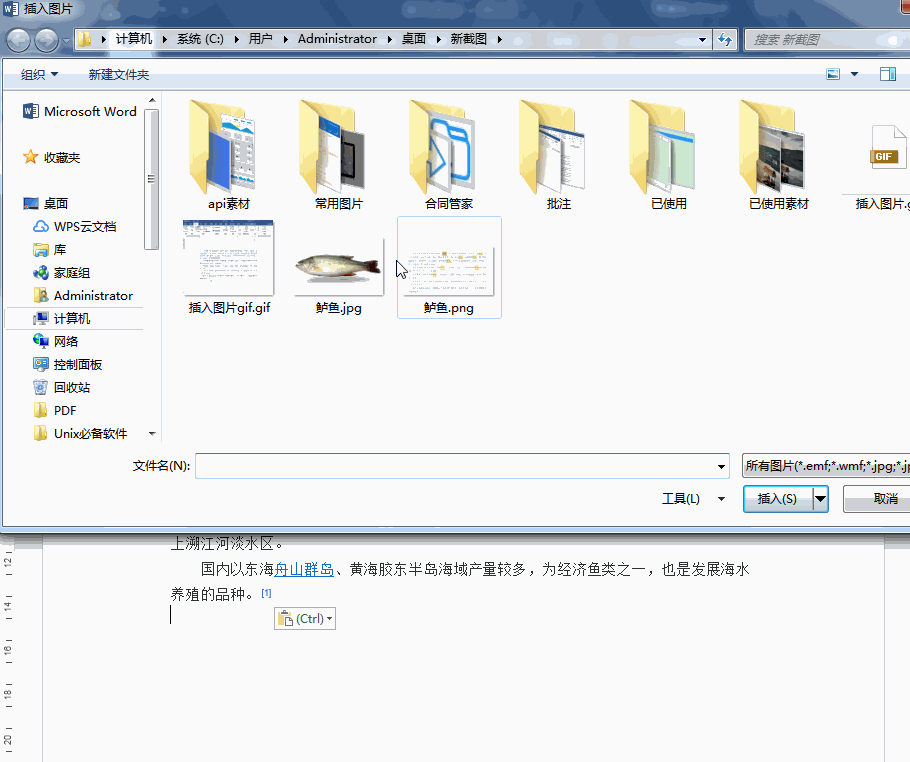
具体操作方法为:
(1)点击【开始】-【编辑】-【替换】按钮,或者直接按【Ctrl+H】组合键。
(2)在”查找内容“和”替换为“文本框中输入相同的查找内容,如”实践“。
(3)然后单击【更多】-【格式】按钮,在弹出的菜单中选择”字体“命令。
(4)打开”替换字体“对话框,在”字体“ 选项卡中设置字形加粗,字体颜色为红色,单击”确定“按钮。
(5)返回”查找和替换“对话框,单击”全部替换“按钮,即可将文档中的所有”实践“文本的字体格式已变为红色加粗效果。
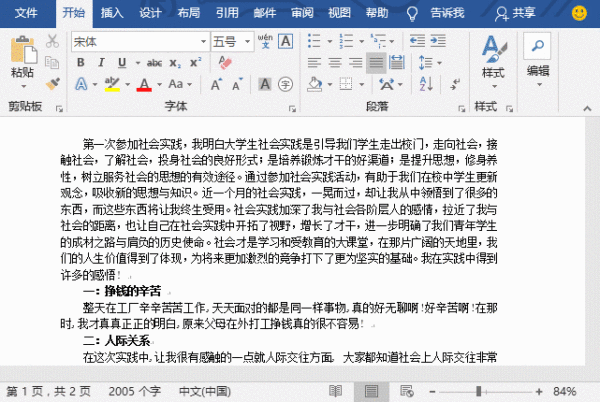
2、将某些字替换成图片
查找与替换字体格式是指快速查找指定的文本内容,然后使用替换功能将文本的字体设置成带图片的内容。
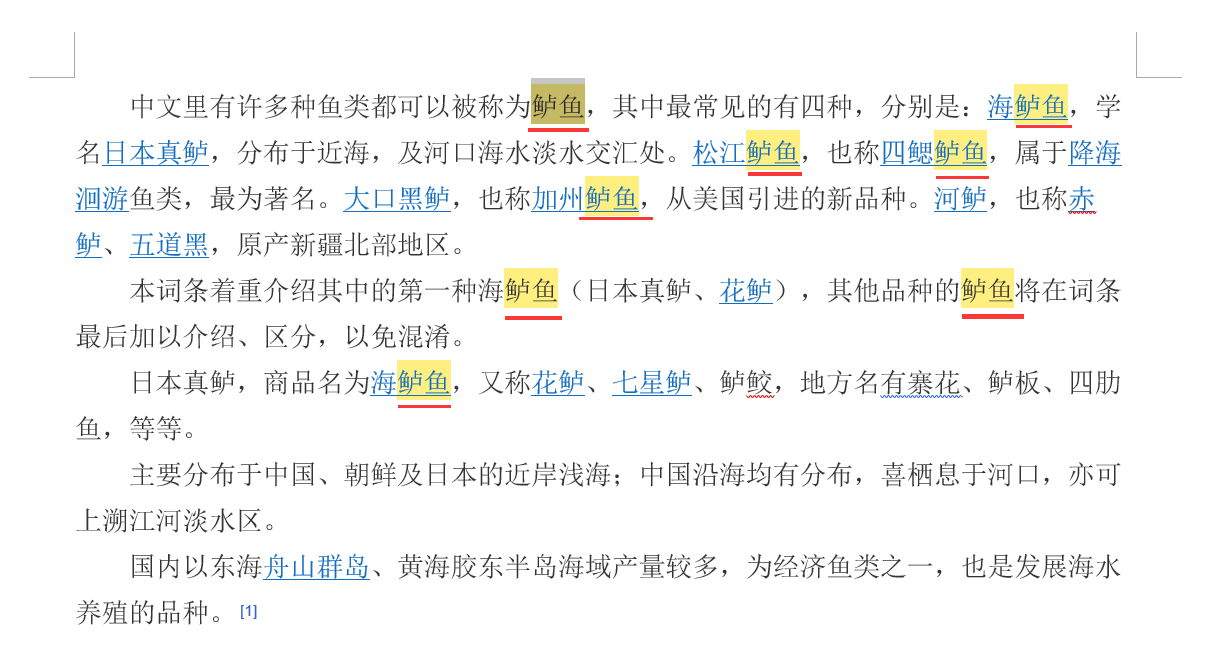
具体操作方法为:
(1)点击选中图片右键复制,点击【开始】-【编辑】-【替换】按钮,或者直接按【Ctrl+H】组合键。
(2)在”查找内容“和”替换为“文本框中输入相同的查找内容,如”鲈鱼“。
(3)然后替换成内容+^c
(4)单击”确定“按钮。
(5)关闭窗口即可完成所有带查找内容的字都替换成带图片的。
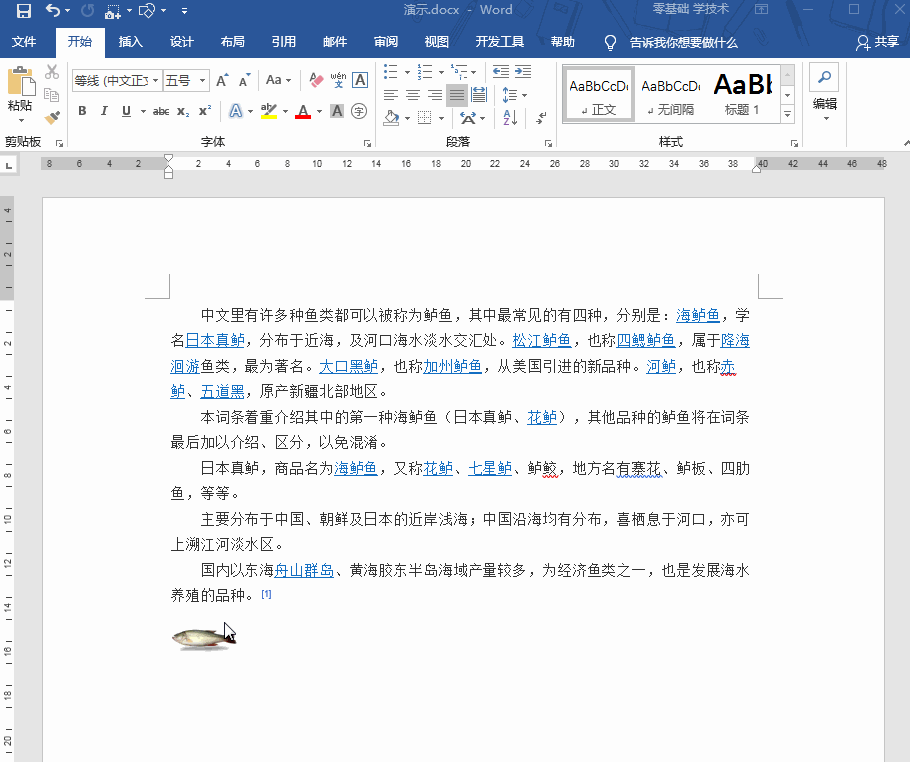
假如你学习到了这个新技能不妨转发推荐给你的小伙伴。并动动小指头收藏,以免下次走丢。
我们将定期更新Word、Excel、PPT等操作技巧。pdf转换器供在线免费的PDF转word、PDF转Excel、PDF转PPT服务。
因此,如果我们能方便地对文档格式也进行查找与替换,可以让我们的工作轻松不少,下面介绍两种具体应用。
1、查找与替换字体格式
查找与替换字体格式是指快速查找指定的文本内容,然后使用替换功能将文本的字体设置成新的字体格式。
例如,将文档中的所有”实践“文本的字体格式更改为”红色加粗“,如下图所示。
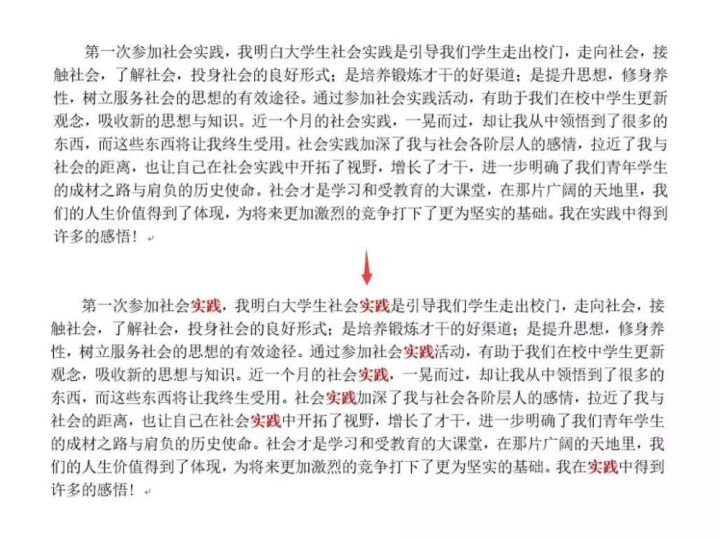
插入图片
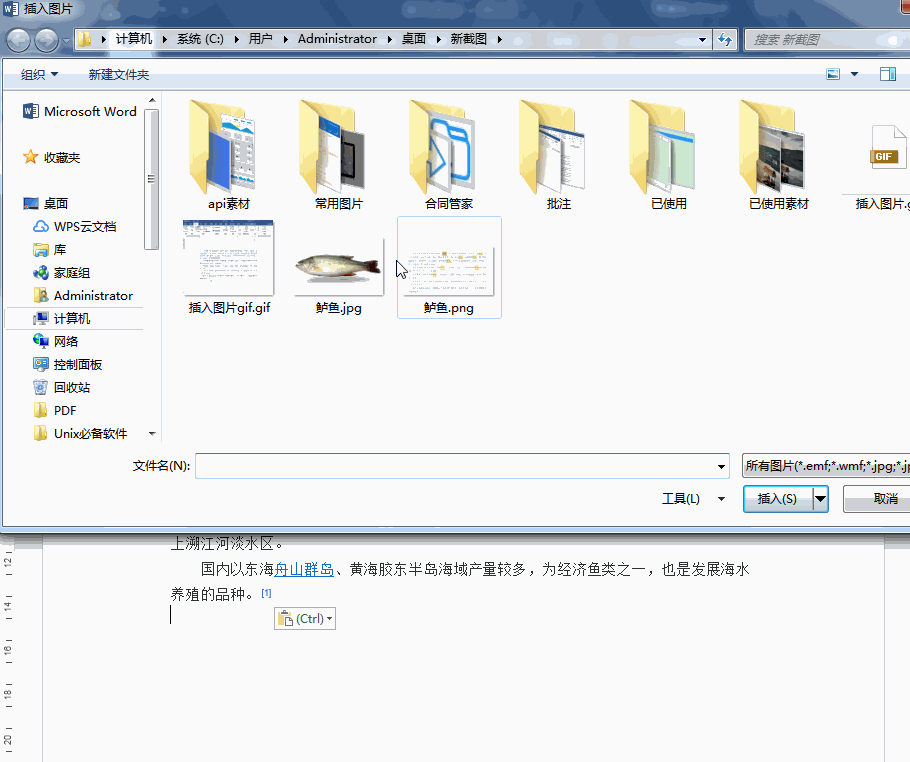
具体操作方法为:
(1)点击【开始】-【编辑】-【替换】按钮,或者直接按【Ctrl+H】组合键。
(2)在”查找内容“和”替换为“文本框中输入相同的查找内容,如”实践“。
(3)然后单击【更多】-【格式】按钮,在弹出的菜单中选择”字体“命令。
(4)打开”替换字体“对话框,在”字体“ 选项卡中设置字形加粗,字体颜色为红色,单击”确定“按钮。
(5)返回”查找和替换“对话框,单击”全部替换“按钮,即可将文档中的所有”实践“文本的字体格式已变为红色加粗效果。
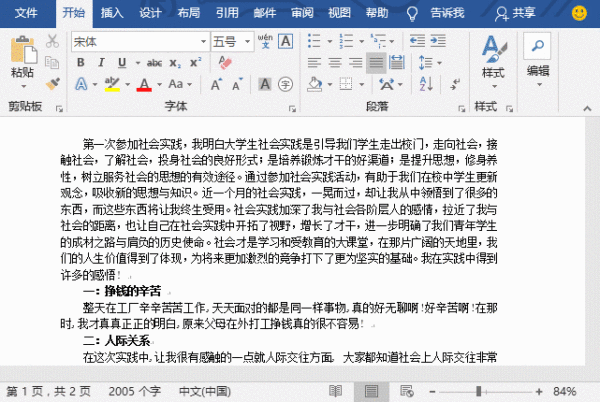
2、将某些字替换成图片
查找与替换字体格式是指快速查找指定的文本内容,然后使用替换功能将文本的字体设置成带图片的内容。
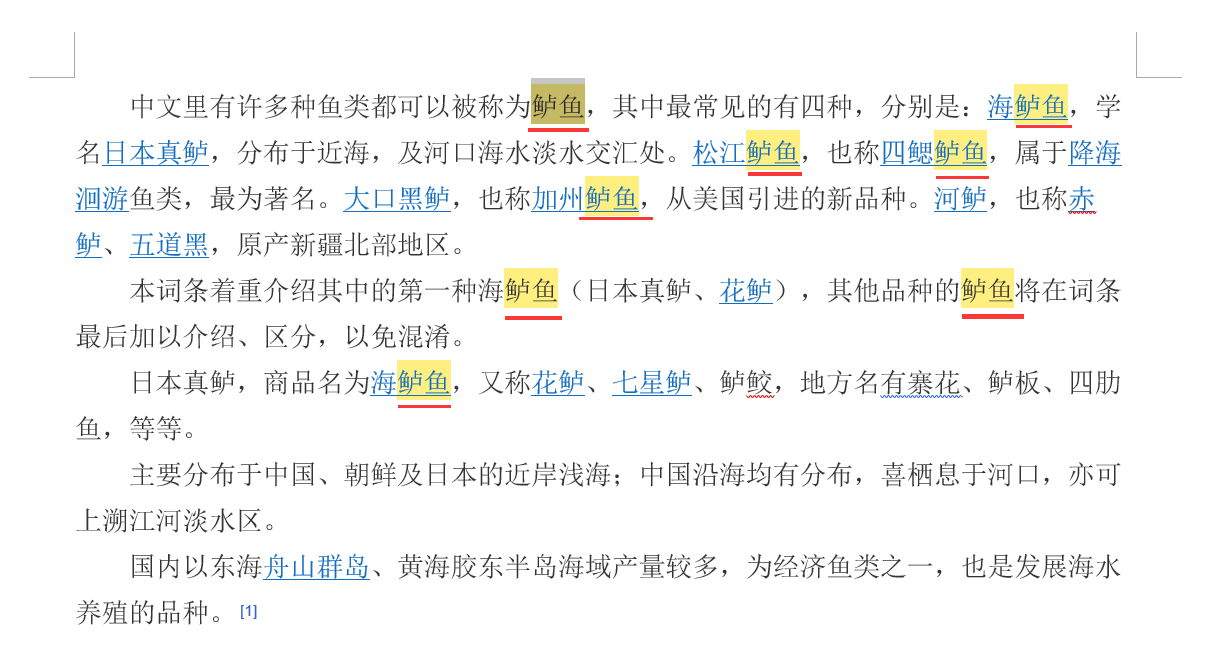
具体操作方法为:
(1)点击选中图片右键复制,点击【开始】-【编辑】-【替换】按钮,或者直接按【Ctrl+H】组合键。
(2)在”查找内容“和”替换为“文本框中输入相同的查找内容,如”鲈鱼“。
(3)然后替换成内容+^c
(4)单击”确定“按钮。
(5)关闭窗口即可完成所有带查找内容的字都替换成带图片的。
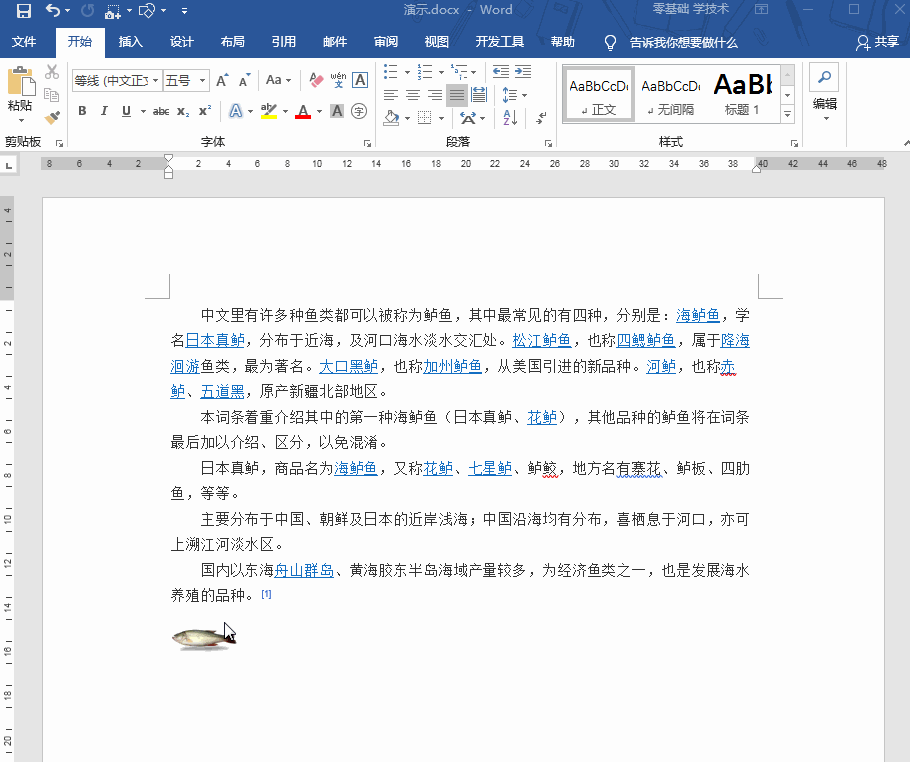
假如你学习到了这个新技能不妨转发推荐给你的小伙伴。并动动小指头收藏,以免下次走丢。
我们将定期更新Word、Excel、PPT等操作技巧。pdf转换器供在线免费的PDF转word、PDF转Excel、PDF转PPT服务。
下一篇:巧妙利用序号恢复原来的排序

 马上下载
马上下载
 闽公网安备 35020302001971号
闽公网安备 35020302001971号